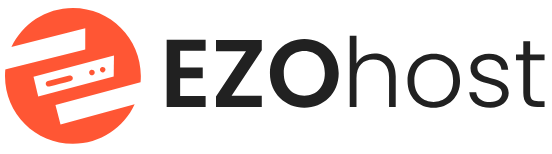Easily purchase your preferred RDP from Ezohost without any hassle by following just a few simple steps. First, visit the Ezohost website, and From the main menu, click on the "Windows RDP Service" option.

After that, scroll down slightly on the page, and you’ll see all our available RDPs, as shown in the image below. From here, you can purchase an RDP configuration based on your needs. For example, let’s see the purchase RDP 1. Click on the "Order Now" button for RDP 1, and you will be taken to a new page.

On the new page, you’ll see a billing configuration section where you can change the currency from USD to BDT in the top right corner. If you want to pay via bKash or in BDT, switch it to BDT.

Then, as shown in the image below, you can select an RDP plan for one month, 3 months, 6 months, or 1 year. Choose the duration of the RDP that suits you.

Next, scroll down to the additional information section, where you can select the country of the RDP. You’ll also be able to choose between Windows 10 or Windows 11, and Intel or AMD. After that, optionally enter the hostname, provide the administrative username and password, and click on the "Continue" button.

You will then see a page with a promo code box, as shown in the image below. If you have a promo code, enter it here and click "Validate Code."

Scroll down slightly, and you’ll find the billing information section for your Ezohost panel, as shown in the image below. You will also need to set a password for your Ezohost account.

Scrolling down a bit more, you’ll see the "Payment Method" section, where you can select bKash for BDT payments or Stripe for USD payments. After selecting your method, click on "Checkout," and you’ll be taken to the payment page.

On the payment page, you’ll see options for bKash or Stripe, as shown in the image below. After providing your payment details and completing the payment, your Ezohost RDP purchase will be finalized.

I hope after reading this guide, you will be able to easily purchase an RDP from Ezohost. Have a great day, and thank you for staying with Ezohost!